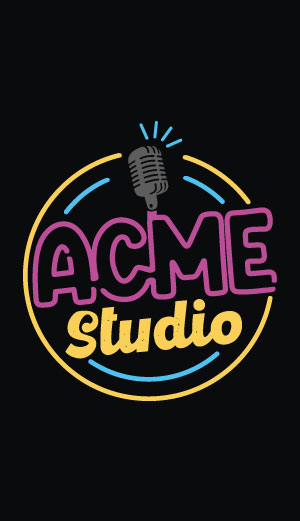PLEASE NOTE: This article is obsolete or related to a discontinued product.
TELNET access
The FOX board has a TELNET server always active and listening on port number 23. Let's see how to connect to it from our PC
The FOX Board has a built-in Telnet server that provide a remote access to the FOX Board shell from the network. For the Windows users, that should haven't any familiarity with Telnet sessions and shells, we said that it is something like a "MS/DOS Command Prompt" useful to give, from our PC, remote commands to the Linux running on the FOX Board.Telnet access from Windows
Access using the default Telnet client
Windows has, by default, a telnet client accessible from a Command Prompt window invoking:c:\> telnet 192.168.0.90If the FOX Board is visible in your network we will be asked for a username with the following message.
axis login: roottype root and press ENTER.
At the password request:
Password: passtype the default password pass and press ENTER.
Notes:
- On some FOX Boards it is still possible the password is acme instead of pass.
- In some cases it is also possible that the ENTER key is not accepted. In this case type the sequence CTRL-J instead.
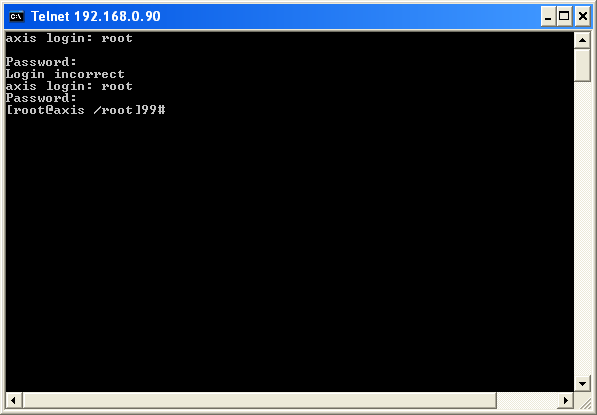
TELNET access to the FOX board
When gained the access you can enter commands directed to the Fox Board. For example the command:
[root@axis /root]99# topwill show all the programs and processes are in execution on the Fox Board (to exit from the top utility press the Q key).
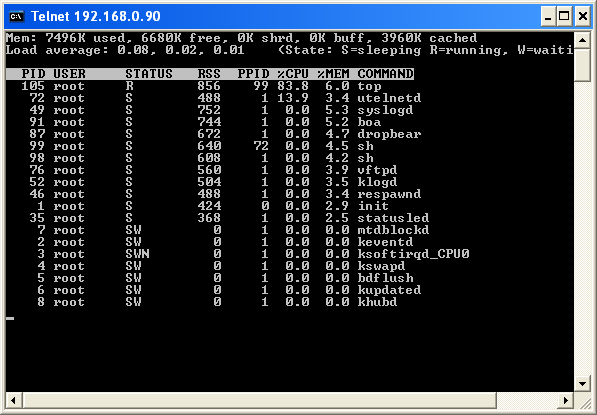
Screen shot of TOP command
How to access using HyperTerminal
In alternative it is possible to access the Fox board with the Windows built-in HyperTerminal program accessible form the menu:Start -> Programs -> Accessories -> Communications -> Hyper TerminalFrom the menu of the properties you can access the connection properties and select the mode Winsock specifying the IP address of the FOX Board on 192.168.0.90 and the port number on 23 like shown in the following figure:
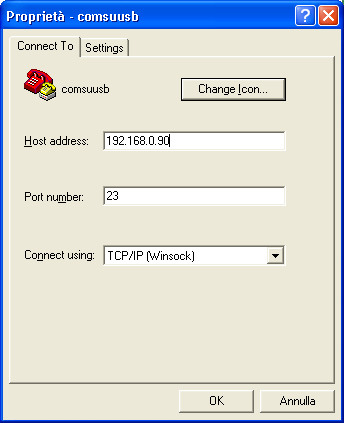
HyperTerminal configuration to access the FOX Board
Then press the key OK and start the connection pressing the telephon icon with the closed handset.
How to access using PuTTY
Another possibility, that we strongly suggest, is to use the PuTTY that is freely downloadable from http://www.chiark.greenend.org.uk/~sgtatham/putty/download.html. it is a single Windows executable file that doesn't need any installation and that behaves like a Unix client and can establich also SSH secure sessions.
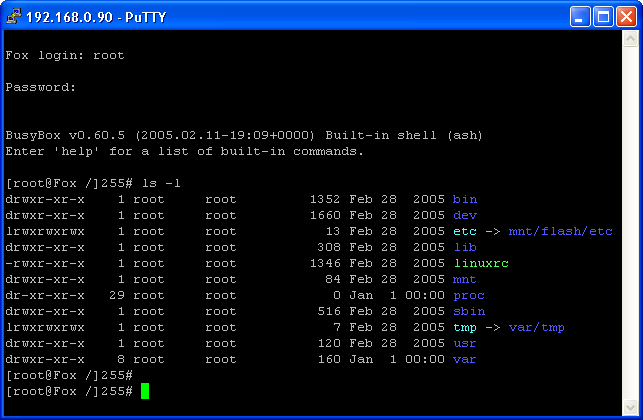
Example of a TELNET session with PuTTY
To be able to use PuTTY it is necessary to uncheck the "Return Key sends Telnet New Line instead of ^M" option in the PuTTY config panel as show below:
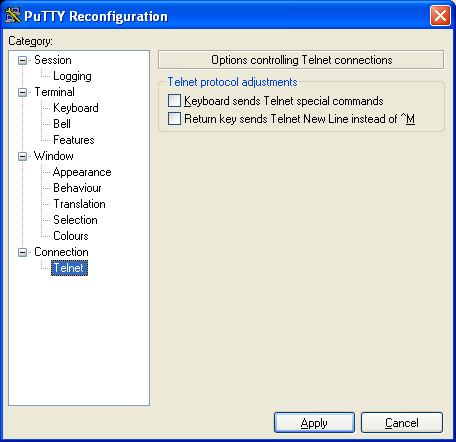
PutTTY Telnet config panel