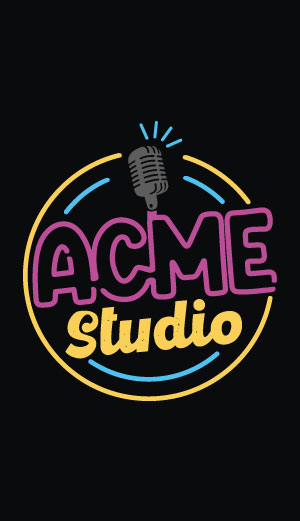Experiments with X
In this page we are collecting our first experiments with the graphical
environment X.org
Test the framebuffer
To simply test the framebuffer before install anything try this command:
sudo sh -c "cat /dev/urandom > /dev/fb0"
You should see a random pattern of colors on the display.
Installation of X.org
To install X.org on your Acme board simply type:
sudo apt update
sudo apt -y install xorg
Now you can run it from the DPI port or a SSH session by typing:
FRAMEBUFFER=/dev/fb0 startx &
The console prompt on the display will change and the mouse point will
appear. If you connect an USB port and a mouse you can proceede like a
small Linux PC (without the windows manager).
I don't suggest to install any windows manager like KDE or GNOME because
you don't have enough power to manage it and the user experience is the
poor.
The first thind to do during the test is to disable the screen saver
by typing:
~# DISPLAY=":0" xset s off
Now lets try some simple program just to see something on the scree.
A simple calculator:
~# DISPLAY=":0" xcalc
~# xeyes
Type CTRL-C to exit.
Now plug a mouse and try:
~# DISPLAY=":0" xeyes
Type CTRL-C to exit.
If you want to kill X type:
~# pkill X
Screen rotation
Create the file /etc/X11/xorg.conf with this content:
Section "Device"
Identifier "Frame Buffer"
Driver "fbdev"
Option "fbdev" "/dev/fb0"
Option "Rotate" "CW"
EndSection
or
Option "Rotate" "CCW"
then restart X
Keyboard configuration
If you are using a Keyboard plugged in one of the board USB probably
you need to set the keyboard layout. To do that type:
~# dpkg-reconfigure keyboard-configuration
~# invoke-rc.d keyboard-setup start
Another way is:
~# setxbmap -layout it
Touch screen calibration
If you are using a Debian Wheezy download xinput-calibrator from the Debian Sid repository
and install in in that way:
~# wget http://ftp.lt.debian.org/debian/pool/main/x/xinput-calibrator/xinput-calibrator_0.7.5+git20140201-1_armhf.deb
~# dpkg -i xinput-calibrator_0.7.5+git20140201-1_armhf.deb
If you are using Debian Jessy install with apt-get:
~# apt-get update
~# apt-get install xinput-calibrator
Run it:
4.3 inch LCD display:
~# DISPLAY=":0" xinput_calibrator --geometry 480x272
5 or 7 LCD display:
~# DISPLAY=":0" xinput_calibrator --geometry 800x480
Create a photo frame
Create a directory for your photos:
~# mkdir myphoto
~# cd myphoto
and save on it these sample images:
800x480 images for 5 and 7 inch display:
~/myphoto# wget http://terzo.acmesystems.it/download/images-800x480.tar.gz
~/myphoto# tar -xvzf images-800x480.tar.gz
480x272 images for 4.3 inch display:
~/myphoto# wget http://terzo.acmesystems.it/download/images-480x272.tar.gz
~/myphoto# tar -xvzf images-480x272.tar.gz
Run the photo gallery using mplayer:
~/myphoto# mplayer mf://*.jpg -mf fps=0.1 -loop 0
Play a movie
Install Mplayer from the Debian repository:
~# apt-get install mplayer
Play with the Doom Arcade game
Install Chocolate Doom from the Debian repository:
~# apt-get install chocolate-doom
plug an USB PC keyboard and launch it:
~# DISPLAY=":0" /usr/games/chocolate-doom -width 320 -height 240
Disable the blank screen
export DISPLAY=:0.0
xset s off
xset s noblank
xset -dpms
View images without X
~# apt-get install fbi
~# fbi -T 1 -noverbose photo.jpg
Framebuffer info
The /sys virtual filesystem contains all information about a framebuffer
device in /sys/class/graphics/.
In order to get the size, use
cat /sys/class/graphics/fb0/virtual_size